

For example, if the interest rate is 5%, enter “0.05” in a cell. Interest RateĮnter the annual interest rate in a cell in your spreadsheet. For example, if your loan is $100,000, enter “100000” in a cell. Loan AmountĮnter the total loan amount in a cell in your spreadsheet. Use the appropriate formulas to calculate the monthly payment and total payments. This includes the total loan amount, interest rate, loan term, and start date. Step 2: Enter Loan InformationĮnter the loan information in the appropriate cells. In the first row, create column headers for date, payment, principal, interest, and balance.
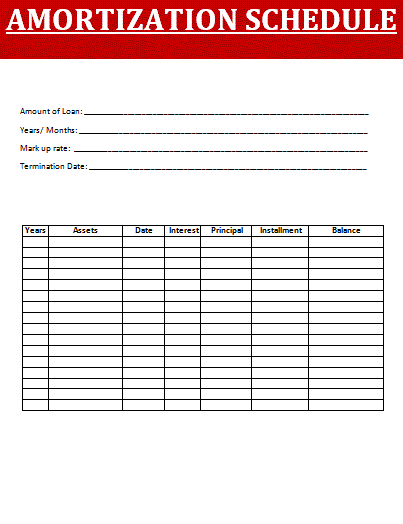
Open Microsoft Excel and create a new workbook. The first step in creating an amortization schedule is setting up your table. In this blog post, we will show you how to create an amortization schedule in Microsoft Excel. It will show you how much you will pay in interest and principal over the life of your loan.

What should I do if I miss a payment on my loan?Ĭreating an amortization schedule in Excel is easy and can help you plan your loan payments.Can I use Excel’s built-in templates for creating an amortization schedule?.Can I change the frequency of my loan payments in an amortization schedule?.Why is it important to create an amortization schedule?.Save Your Schedule and Update Regularly.Additional Tips for Creating an Amortization Schedule in Excel.


 0 kommentar(er)
0 kommentar(er)
